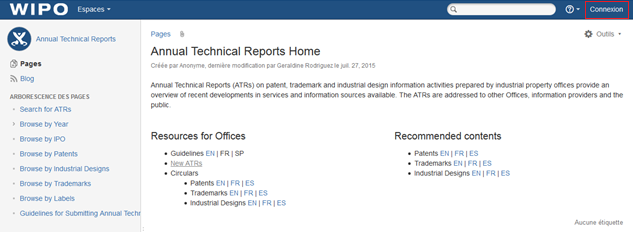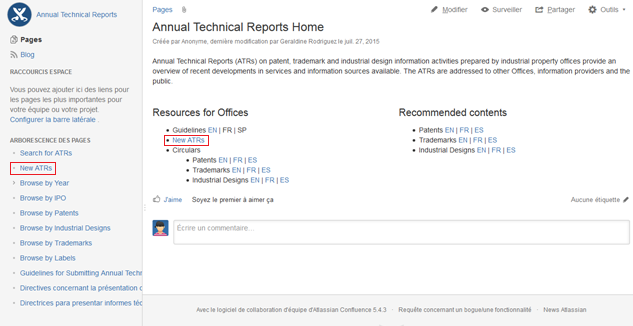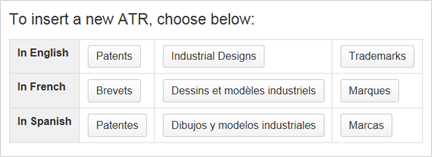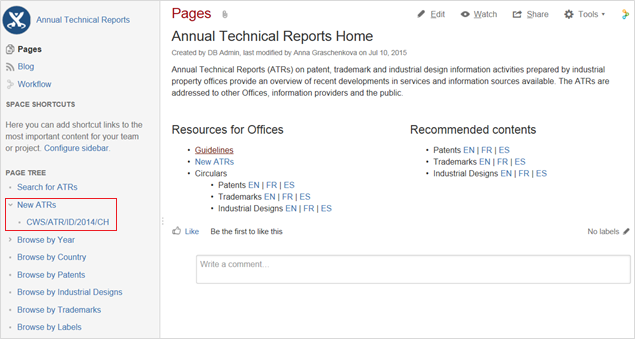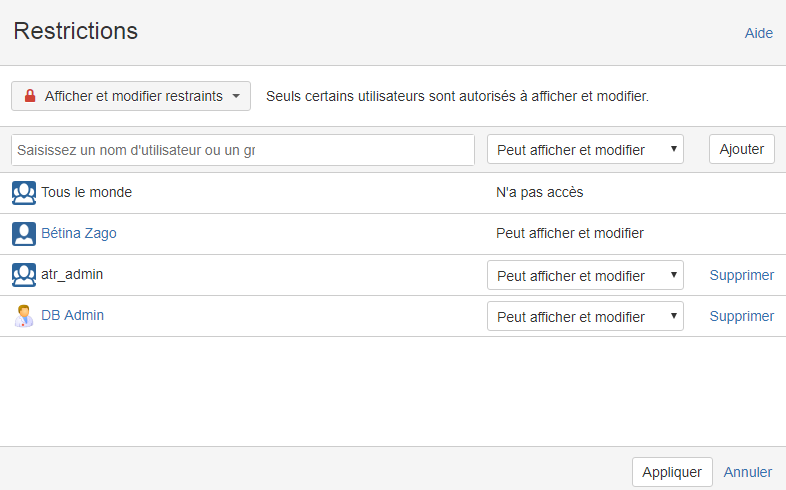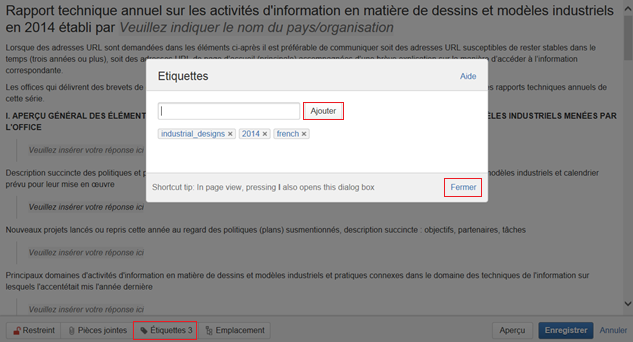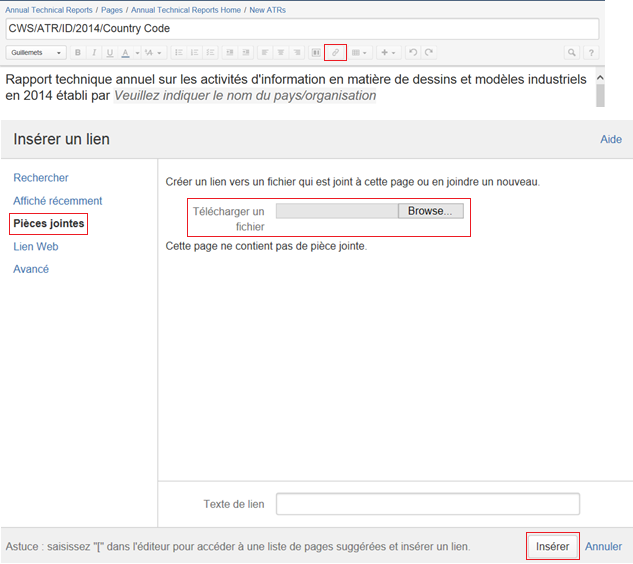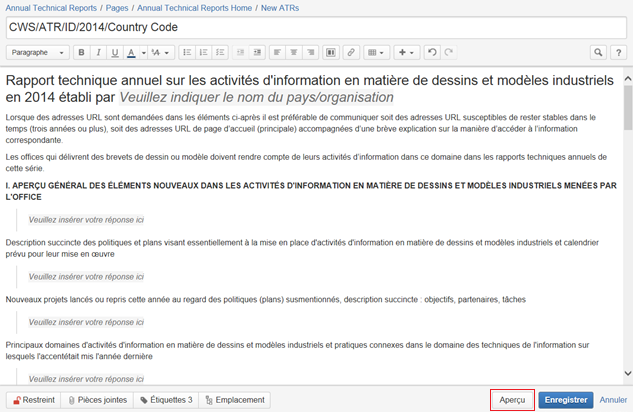...
1. Créez un compte auprès du Centre d’utilisateurs de l’OMPI, à l’adresse:
https://www3.wipo.int/wipoaccounts/fr/usercenter/public/register.jsf
2. Validez le compte créé auprès du Centre d’utilisateurs de l’OMPI en suivant les instructions reçues par courrier électronique:
Lors de la validation du compte, il sera demandé à l’utilisateur de créer un nom d’utilisateur qu’il utilisera pour accéder à l’espace Wiki. Il est recommandé de faire précéder le nom d’utilisateur du code ST.3 de l’office, suivi d’un trait d’union (exemple, ca‑jsmith).
3. Cliquez sur le lien “Connexion” situé en haut à droite, puis saisissez vos nom d’utilisateur et mot de passe (voir la figure 0) pour contrôler que le compte a été créé avec succès.
Figure 0
4. Veuillez faire parvenir au Bureau international, à l’adresse atr.mail@wipo.int, les renseignements suivants:
- nom de l’office ou de l’organisation;
- nom, prénom du représentant (Mme, Mlle, M.);
- poste occupé au sein de l’office;
- nom d’utilisateur auprès du Centre d’utilisateurs de l’OMPI (nom d’utilisateur créé en suivant les instructions indiquées ci‑dessus); et
- adresse électronique utilisée lors de la création du compte auprès du Centre d’utilisateurs de l’OMPI.
45. Après que le Bureau international aura traité les renseignements susmentionnés, l’accès à la zone d’accès restreint de l’espace Wiki consacré aux rapports techniques annuels sera autorisé.
...
Pour présenter un rapport technique annuel, veuillez suivre les instructions ci‑après:
16. Cliquez sur le lien “Log in” “Connexion” situé en haut à droite, puis saisissez vos nom d’utilisateur et mot de passe pour accéder à la zone d’accès restreint de l’espace Wiki consacré aux rapports techniques annuels (voir la figure 0)
Figure 0
27. Cliquez sur le lien “New ATR” situé dans la rubrique “Resources for Offices” ou dans le menu à gauche, sous “Page tree” “Arborescence des pages” (voir la figure 1)
Figure 1
38. Choisissez un type de rapport technique annuel (brevets, marques ou dessins et modèles industriels) et une langue (français, anglais ou espagnol) et cliquez sur le bouton correspondant (voir la figure 2)
Figure 2
49. Limitez l’accès à cette page à vous‑même et au groupe d’administrateurs. Pour ce faire :
- click on “Restricted” at the bottom of the page;
- make sure that the option “Restrict viewing” is checked;
- click on “Me”;
- type “atr_admin” in the text field on the right (replacing the text “Enter user or group name”);
- make sure that two restrictions (yourself and “atr_admin”) are in place under “Viewing restricted to: ”; and
- save the changes (see figure 3)
Figure 3
Setting up these restrictions allows preparation of the ATR over several steps (see items 8 and 10, below). The restrictions will be removed by the administrator once the ATR is ready to be published (see item 11, below)
5. Complete the title and subtitle of the page in the indicated text field:
- type the 2-letter code of your office in the title (according to ST.3); and
- type the country name or organization in the subtitle (according to ST.3) (see figure 4)
Figure 4
6. Include necessary labels. To do so, please:
- click on the “Labels” button at the bottom of the page;
- type the 2-letter code of your office;
- click “Add”;
- type the country name or organization (use underscore “_” to separate words if necessary, e.g., russian_federation, please see the page “Browse by IPO” for reference);
- click “Add”;
- make sure the page has five labels: ATR modality (patents, trademarks or industrial_designs), year, language, two-letter code and country name or organization ; and
- click “Close” (see figure 5)
Figure 5
7. Insert the ATR content in the indicated fields, replacing the text “Please insert your reply here”.
8. If you need to add attachments, please:
- select the text or place where a hyperlink to the attachment should be inserted;
- click on “Insert link” in the horizontal top menu or press “Ctrl”+“K”;
- select “Attachments” on the left;
- click “Choose file”;
- browse for the file to be attached;
- click “Open”; and
- click “Insert” (see figure 6)
Figure 6
9. Click “Preview” at the bottom of the page to see how the ATR will look once it is published by the International Bureau. To return to editing the page, please click “Edit” at the bottom page. (see figure 7)
Figure 7
10. Save the page, click “Save” at the bottom of the page.
Due to the restrictions set up earlier (see item 3), the saved page is only available for you and WIPO administrators.
11. If you haven’t completed the ATR or should you like to change it, you can return to the page and edit it. To do so, please:
- login to the ATR Wiki Space to see the restricted page (see item 1);
- click on the title of the ATR you created under “New ATRs” on the left menu (see figure 8);
Figure 8
- click “Edit” at the top right of the page;
- amend the ATR; and
- save the page, click “Save” at the bottom of the page
12. Once the ATR is completed, please send an e-mail to atr.mail@wipo.int notifying the International Bureau that the ATR has been submitted and is to be published. Publication of the ATR will occur once the International Bureau has controlled the content.
Contact information
- cliquez sur l'icône "Des restrictions sont en vigueur" en haut de la page ;
- choisissez "Affichez et modifiez restreints" dans la liste déroulante ;
- votre nom sera dans la liste par défaut ;
- tapez “atr_admin” dans le champ de saisie situé à droite (remplacez le texte “Saisir un nom d’utilisateur ou de groupe”) ;
- cliquez sur "Ajouter" ;
- assurez‑vous que deux restrictions (vous‑même et “atr_admin”) figurent sous “Affichage limité à:”; et
- cliquez sur "Appliquer" pour enregistrer les modifications (voir la figure 3)
Figure 3
Ces restrictions vont permettre d’établir le rapport technique annuel en plusieurs étapes (voir les points 15 et 16 ci‑dessous). Elles seront levées par l’administrateur dès que le rapport technique annuel sera prêt à être publié (voir le point 17, ci‑dessous)
10. Indiquez les titre et sous‑titre de la page dans le champ de saisie correspondant:
- saisissez dans le titre le code à deux lettres de votre office (selon la norme ST.3); et
- saisissez dans le sous‑titre le nom du pays ou de l’organisation (selon la norme ST.3) (voir la figure 4)
Figure 4
11. Ajoutez les mots‑clés nécessaires. Pour ce faire:
- cliquez sur le bouton “Etiquettes” situé en haut de la page;
- saisissez le code à deux lettres de votre office;
- cliquez sur “Ajouter”;
- saisissez le nom du pays ou de l’organisation (séparez les mots par un tiret de soulignement “_” si cela est nécessaire, comme dans russian_federation, par exemple; pour en savoir plus, consultez la page “Browse by IPO”);
- cliquez sur “Ajouter”;
- assurez‑vous que la page compte cinq mots‑clés : type de rapport technique annuel (brevets, marques ou dessins et modèles industriels), année, langue, code à deux lettres et nom du pays ou de l’organisation; et
- cliquez sur “Fermer” (voir la figure 5)
Figure 5
12. Insérez le contenu du rapport technique annuel dans les champs correspondants en remplaçant le texte “Veuillez insérer votre réponse ici”.
13. Si vous devez ajouter des pièces jointes:
- sélectionnez le texte ou l’endroit où doit être inséré un hyperlien renvoyant vers la pièce jointe;
- cliquez sur “Insérer le lien” dans le menu horizontal en haut de l’écran ou appuyez sur “Ctrl” + “K”;
- sélectionnez “Pièces jointes” dans la colonne de gauche;
- cliquez sur “Télécharger un fichier”;
- cherchez le fichier à joindre au rapport;
- cliquez sur “Open”; et
- cliquez sur “Insérer” (voir la figure 6)
Figure 6
14. Cliquez sur “Aperçu” au bas de la page pour avoir un aperçu du rapport technique annuel lorsqu’il sera publié par le Bureau international. Pour retourner à la page d’édition, cliquez sur “Modifier” au bas de la page (voir la figure 7)
Figure 7
15. Enregistrez la page en cliquant sur “Enregistrer” au bas de la page.
En raison des restrictions mises en place précédemment (voir le point 9), la page enregistrée n’est accessible qu’à vous‑même et au groupe d’administrateurs.
16. Si vous n’avez pas terminé le rapport technique annuel ou si vous souhaitez le modifier, vous pouvez revenir sur la page et le modifier. Pour ce faire:
- connectez‑vous à l’espace Wiki consacré aux rapports techniques annuels pour voir la page à accès restreint (voir le point 6);
- cliquez sur le titre du rapport technique annuel que vous avez créé sous “New ATRs” dans le menu de gauche (voir la figure 8);
Figure 8
- cliquez sur “Modifier” en haut à droite de la page;
- modifiez le rapport technique annuel; et
- enregistrez la page en cliquant sur “Enregistrer” au bas de la page
17. Une fois le rapport technique annuel terminé, veuillez envoyer un message électronique à atr.mail@wipo.int afin d’aviser le Bureau international que le rapport technique annuel a été présenté et qu’il peut être publié. Le rapport technique annuel sera publié après que le Bureau international en aura vérifié le contenu.
Coordonnées
Pour toute question relative aux rapports techniques annuels, veuillez envoyer un message électronique à l’adresse suivante : For any questions related to ATRs, please contact us at atr.mail@wipo.int.